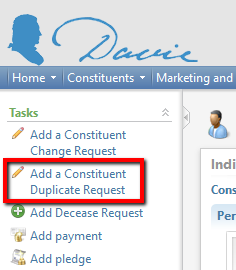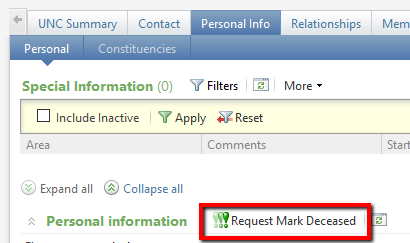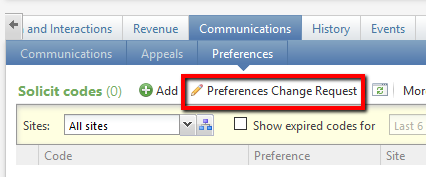Category: Constituents Tips
Anonymous and Confidential in Davie
- Gives Anonymously indicates that the constituent is anonymous from the constituent level.
- Given Anonymously indicates that the transaction is anonymous at the gift level
- Confidential indicates that the constituent has requested their information not be released or published
Items to Note:
-
- If Given Anonymously is Yes but the Gives Anonymously has No, a transaction has been marked anonymous and the constituent does NOT receive recognition credit.
- If Gives Anonymously is Yes and Given Anonymously is Yes, the constituent receives recognition credit for gifts/transactions.
For the purpose of honor rolls, donor lists and any type of giving publication, individuals marked as Gives Anonymously should not be listed and their information should not be published publicly without prior consent from the donor. The includes their name and/or donation amount.
Additionally, in any publication, regardless of the purpose, where the individual is marked Confidential, their information should never be published publicly.
Gifts that are anonymous at the gift level should not be part of any constituent’s donor recognition for public view without their consent. These gifts can qualify the constituent for recognition programs, but the Recognition Program manager will have to manually add the appropriate program or level and indicate this within the Recognition Program via the Anonymous field.
If you have any questions related to these definitions, please reach out to the Davie Helpdesk.
Household Lookup ID and Household Dedupe ID
There are two fields in the UNC Demographic node that provide Household ID information, Household Lookup ID and Household Dedupe ID. They are available in the query designer and they have been added to most export definitions. They both are useful in different situations.
Household Lookup ID
What is it? – If a constituent is currently part of a household (spouse or partner), this will display the lookup ID for that household. Constituents in the same household will have the same Household Lookup ID. However, if a constituent is not in a household, this field will be blank.
When is it useful? – If searching for instances where both spouses are in a file, this field can be leveraged along with the Highlight Duplicate Values feature in Excel. A common example is if you are reviewing a prospecting file and you wish to identify instances where both spouses are in the file.
Household Dedupe ID
What is it? – This field will never be blank. If a constituent is in a household (spouse or partner), the Household Lookup ID will display. However, if a constituent is not in a household, then the constituent’s individual lookup id will display.
When is it useful? – This works well when using the Remove Duplicates feature in Excel. A common example is if you need to “combine the household” for a file because it will be used to send a mail piece (acknowledgements, general correspondence or events; marketing efforts have the functionality) and you don’t want to send two pieces to a single household.
Change Request Manual
Watch this video for a quick demo on how to submit a change request.
Updated 2/25/2020
Below you will find the full Change Request Manual with more in-depth information.
The constituent Change Request Form is in the upper left corner of the screen on an individual’s or organization’s page.
The form is multi-purpose, so you only need to fill out the areas you wish to change. The form below is for individuals and will be slightly different for organizations.
The Reason field at the top is required. To assist in processing your request, please provide as much information as possible. Items to Include:
- Reason and context for the change
- Source of the information
- If the information did not come directly from the constituent, a website for verification of the change, if possible
- Additional information regarding your request that you cannot fit elsewhere on the request form
- DO NOT use this area for miscellaneous change requests that do not fit elsewhere. Use the Other Changes area at the bottom of the form.
Open the poplars on the left edge of the green header bars to expand any areas you need to fill out.
- Personal/Organization Information
- This section will change, depending on if you are on an individual or organization record. (See two screenshots below.)
- The Website field is for the website of the individual or organization, NOT for a link to a website that supports your change request. (Supporting links should go in the Reason field at the top of the form, shown in the screenshot above.)
- Contact Information – Each area has a section to request new information be added or to edit existing information
-
- Addresses:
- Add New – Use if you are:
- Adding a new address
- Replacing an existing address or the constituent has moved
- If the constituent has moved, Click the Moved? checkbox in the Add New DO NOT edit the existing address in the Edit Existing list.
- NOTE that Address Type, City, and State are required
- Add New – Use if you are:
- Addresses:
-
-
- Edit Existing – Use if you are:
- Correcting an error or typo
- Updating Type/Primary/Do Not Contact
- Adding an End Date when there is no new address to replace the old one.
- Note that you cannot request an End Date on a Primary address.
- If the constituent is an individual and has a new Business Address, please provide information regarding any change in employment in the Business Relationships area.
- Edit Existing – Use if you are:
-
-
- Phones and Emails:
- Add New – Use if you are:
- Adding a phone number or email
- Replacing an existing phone or email
- Click the Replace Old? checkbox in the Add New list. DO NOT edit the existing phone/email in the Edit Existing list.
- Edit Existing – Use if you are:
- Correcting an error or typo
- Updating Type/Primary/Do Not Contact
- Add New – Use if you are:
- Phones and Emails:
-
- If you accidentally add a blank row to the Add New list, you can delete it by clicking the gray box at the left side of the row and clicking the delete key on your keyboard.
- Relationships
- This section will change, depending on if you are on an individual or organization record.
- Use the free-text fields for new relationships or changes to existing relationships.
- Use the appropriate field, depending on the type of relationship.
- For Individuals:
- Personal Relationships – marriage, divorce, parents, children, etc.
- Business Relationships – employment changes, retirement, etc.
- For Organizations:
- Relationships with Individuals – board/foundation members, employees, contacts for the org, etc.
- Relationships with Other Organizations – parent, subsidiary, etc.
- For Individuals:
- Provide the type of relationship and be specific about who is who in the relationship.
- Provide PIDs and names of records that are in Davie.
- If the related records are not in Davie, or you cannot find them in Davie, provide full name and contact information. There is no need to submit a separate Add New Individual/Organization Request in Davie for these situations.
- If you are changing an existing relationship, be sure to specify which relationship needs to change and the related individual’s PID and name.
- Provide additional context, if needed, as relationship change requests may be complex. For example, marriages, divorces, and employment changes may require changes to addresses and other relationships, in addition to the main relationship.
- Other Changes
- Use this area for any changes that do not fit in the existing areas of the form.
- DO NOT use this area to request merging of duplicate records, submit Deceasing Requests, or request updates to Special Codes or Communication Preferences. Submit these requests using the existing buttons on the constituent’s left side bar or the appropriate tabs.
When you are done filling out the form, click the Save button to submit your changes. You will receive an email summarizing the change, and another email when the request has been completed. Requests can take a few days to process, especially if they are complex. If it has been an extended time since you submitted your request, and you have not received confirmation it is complete, please submit a Davie helpdesk ticket.
Duplicate Merges, Deceasing Requests, Special Codes, Communication Preferences
The following change requests are processed outside of the main Change Request system. The screenshots indicate where to find the request buttons for these items.
- Duplicate Merges
- Deceasing Requests
- Special Codes
- Communication Preferences
Constituents – Tracking Constituent Personal Interests
This content is Onyen protected. Please enter your Onyen to log in and view it.
Stewardship – Honor Rolls and Acknowledgements – Individual or Joint Listing
This content is Onyen protected. Please enter your Onyen to log in and view it.
Constituents – Honorary Degrees – Alumni?
This content is Onyen protected. Please enter your Onyen to log in and view it.
Constituents/Navigation – Volunteer Groups
This content is Onyen protected. Please enter your Onyen to log in and view it.
Constituents/Navigation – Gift Stat – New, Renewed or Reactivated
This content is Onyen protected. Please enter your Onyen to log in and view it.
Constituents/Navigation – Why is this constituent marked Inactive?
This content is Onyen protected. Please enter your Onyen to log in and view it.
How do I update someone’s job title?
This content is Onyen protected. Please enter your Onyen to log in and view it.