The UNC Event Check-In “App” is a mobile friendly webpage. It is a flexible way to quickly check-in event attendees and will also allow for some registration options. It can be used on a computer, phone, or tablet and does not require the device to be on campus or connected to the VPN. It requires onyen log in and updates Davie in real-time.
Key Points
- You must log in to the app and be a Coordinator on the Davie Event to update the event via the Event Check-In App
- This app can update attendance for any registrant or register invited constituents and unnamed guests
- If the Unnamed Guest needs to be linked to a constituent that was not invited to the event, that can be done within Davie.
- This app is not intended to register and take payment for events that have a registration cost
Required Set Up
- The event must exist in Davie
- Only Davie users that are added as a Coordinator on the Davie event will have access to update attendance for an event. Coordinators can be added when creating the Davie event or by clicking on the Tasks/Coordinators tab when on an existing event.
- Constituents must be registered for or invited to the event.
How to Access an Event on the App
- Open a browser and go to https://give.unc.edu/eventcheckin/
- Log in with onyen credentials
- All Davie events with a Start Date 4 days in the past or future will appear
- Click on desired event and click START CHECKING IN
- If the signed-in user is not a coordinator for the Davie event, it will be view-only access. It can take some time for newly created events or newly added coordinators to be updated on the site (an hour or two).
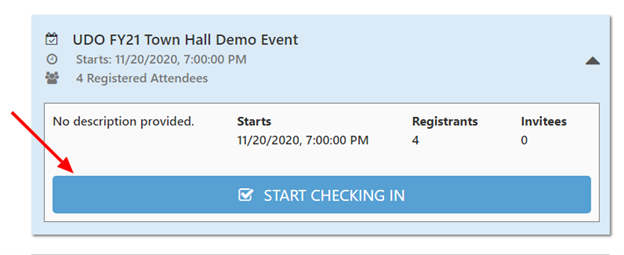
Check-In App Overview
Below is a screenshot of the Check-In App along with description for the various components. Below the screenshot are explanations of the different buttons and their functions.
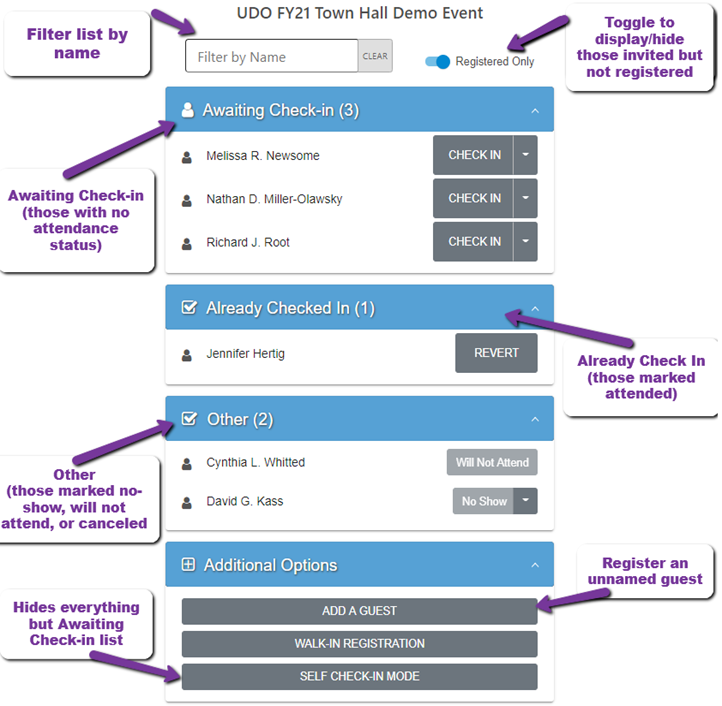
How to Use the App to Update Attendance for Registrants
- To simply check in a registrant, click CHECK IN by their name
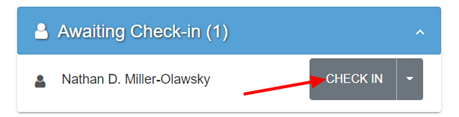
- For Additional Options for a registrant awaiting check-in, click the arrow next to CHECK IN
- Group Check-in allows check in of an entire group, if the registrant is a host or guest
- Mark as No-Show updates the registrant’s status to no-show
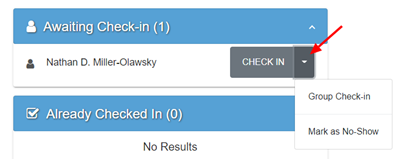
- Once a registrant has been checked-in or marked as no-show, they will be moved to the appropriate list. The option to REVERT that choice will remove the attendance status and put them back in the Awaiting Check-in
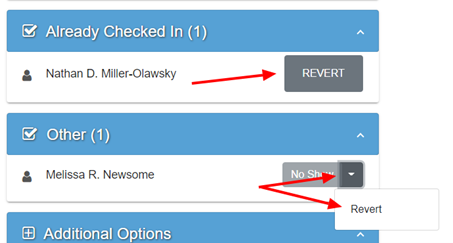
How to Register New Constituents
- New Registrations can only be added if there is no cost associated to the registration option
- New Unnamed Guests can be added and associated to existing registrants
- At the bottom of the page, click ADD A GUEST
- Type in the guest’s name, select a registration option, select a host, and click SUBMIT
- This creates an Unnamed Guest and adds the Guest Name. It does not create a constituent record.
- If the Unnamed Guest needs to be linked to a constituent that was not invited to the event, that can be done within Davie.
- Constituents that have been invited can be registered
- At the top of the page, toggle off the indicator labeled Registered Only. This will show registered and invited constituents
- For those constituents that were invited but did not register, click the Arrow by INVITED and click Register.
- A box will appear, allowing the registration option to be selected and any additional guests to be added.
- Click Register and Check in when complete
- Walk-In Registration is displayed as an option at the bottom of the page but is currently not available and is planned as a future enhancement.
Self Check-In
- If desired, a streamlined version of this app is available, allowing for event attendees to check themselves in.
- At the top of the page, set the toggle for Registered Only to the desired setting. Only displaying those registered will likely be simpler for attendees to use the app.
- At the bottom of the page, click the option labeled SELF CHECK-IN MODE
- This displays only those awaiting check in, the basic check-in options, and the Filter by Name option.
- To exit SELF CHECK-IN MODE, at the bottom right of the list is a small, inconspicuous link labeled (Full). Clicking this will return the app back to standard mode.


