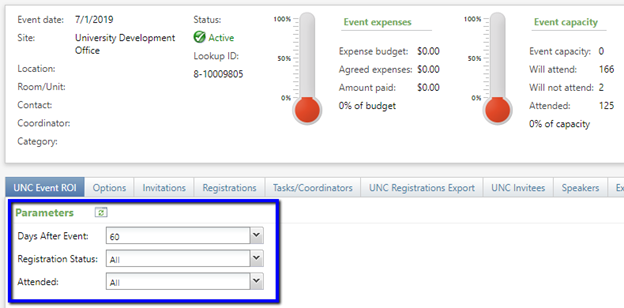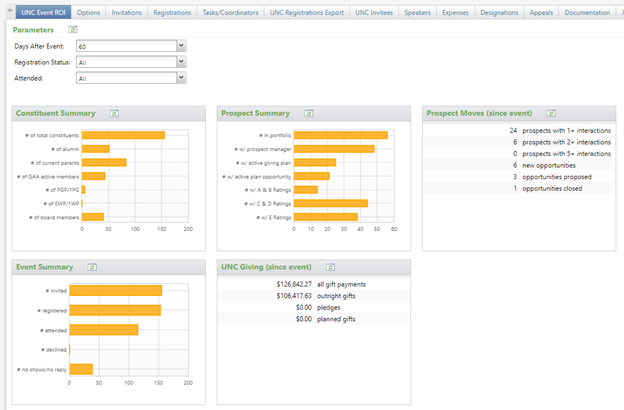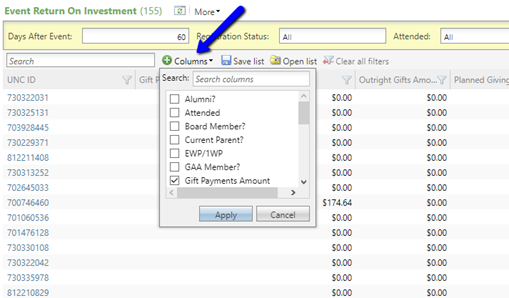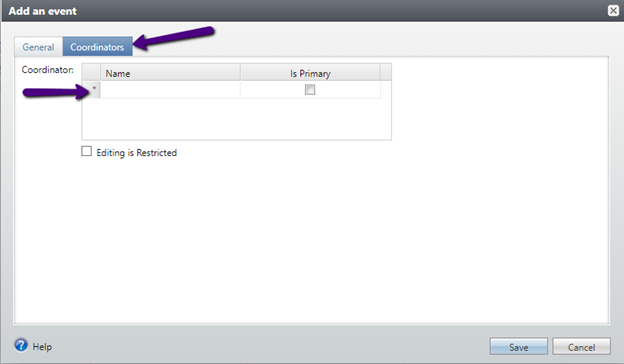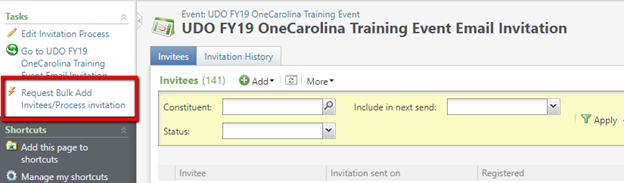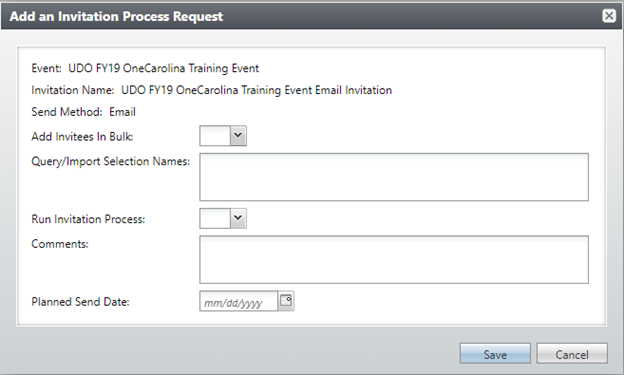Category: Events Tips
UNC Event Check-In App Walkthrough
The UNC Event Check-In “App” is a mobile friendly webpage. It is a flexible way to quickly check-in event attendees and will also allow for some registration options. It can be used on a computer, phone, or tablet and does not require the device to be on campus or connected to the VPN. It requires onyen log in and updates Davie in real-time.
Key Points
- You must log in to the app and be a Coordinator on the Davie Event to update the event via the Event Check-In App
- This app can update attendance for any registrant or register invited constituents and unnamed guests
- If the Unnamed Guest needs to be linked to a constituent that was not invited to the event, that can be done within Davie.
- This app is not intended to register and take payment for events that have a registration cost
Required Set Up
- The event must exist in Davie
- Only Davie users that are added as a Coordinator on the Davie event will have access to update attendance for an event. Coordinators can be added when creating the Davie event or by clicking on the Tasks/Coordinators tab when on an existing event.
- Constituents must be registered for or invited to the event.
How to Access an Event on the App
- Open a browser and go to https://give.unc.edu/eventcheckin/
- Log in with onyen credentials
- All Davie events with a Start Date 4 days in the past or future will appear
- Click on desired event and click START CHECKING IN
- If the signed-in user is not a coordinator for the Davie event, it will be view-only access. It can take some time for newly created events or newly added coordinators to be updated on the site (an hour or two).
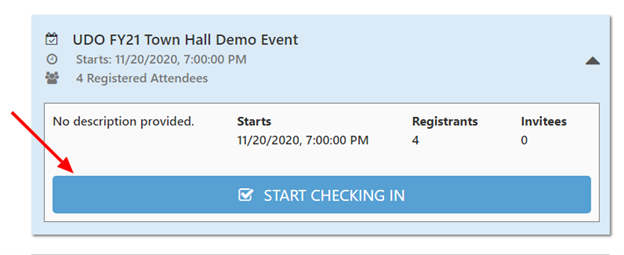
Check-In App Overview
Below is a screenshot of the Check-In App along with description for the various components. Below the screenshot are explanations of the different buttons and their functions.
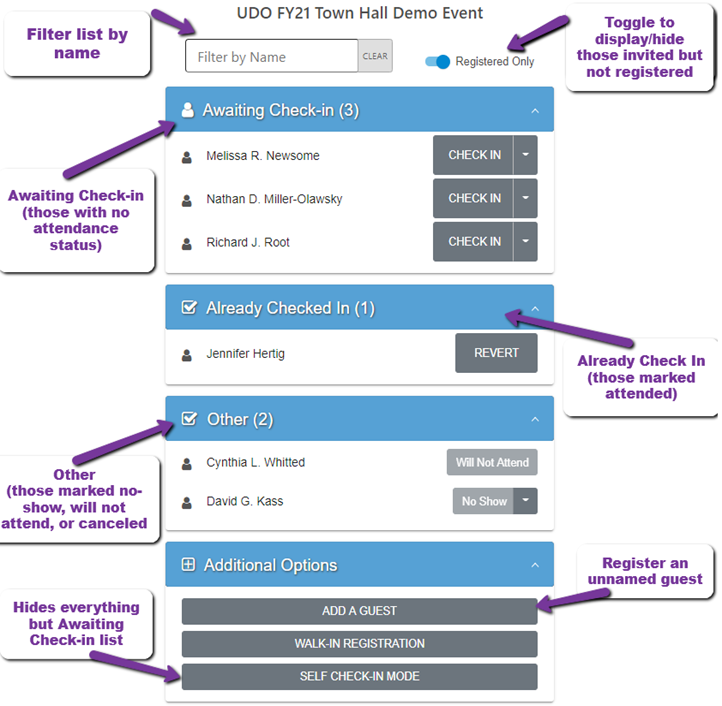
How to Use the App to Update Attendance for Registrants
- To simply check in a registrant, click CHECK IN by their name
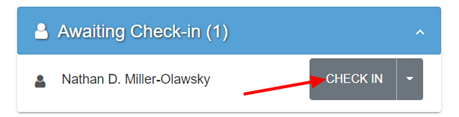
- For Additional Options for a registrant awaiting check-in, click the arrow next to CHECK IN
- Group Check-in allows check in of an entire group, if the registrant is a host or guest
- Mark as No-Show updates the registrant’s status to no-show
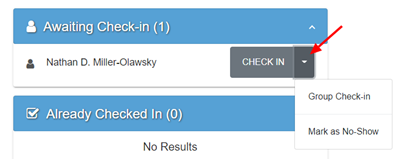
- Once a registrant has been checked-in or marked as no-show, they will be moved to the appropriate list. The option to REVERT that choice will remove the attendance status and put them back in the Awaiting Check-in
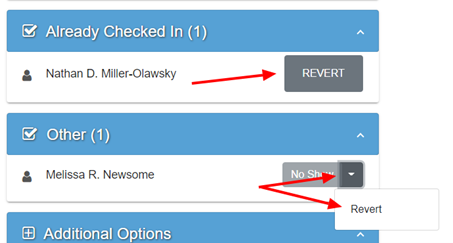
How to Register New Constituents
- New Registrations can only be added if there is no cost associated to the registration option
- New Unnamed Guests can be added and associated to existing registrants
- At the bottom of the page, click ADD A GUEST
- Type in the guest’s name, select a registration option, select a host, and click SUBMIT
- This creates an Unnamed Guest and adds the Guest Name. It does not create a constituent record.
- If the Unnamed Guest needs to be linked to a constituent that was not invited to the event, that can be done within Davie.
- Constituents that have been invited can be registered
- At the top of the page, toggle off the indicator labeled Registered Only. This will show registered and invited constituents
- For those constituents that were invited but did not register, click the Arrow by INVITED and click Register.
- A box will appear, allowing the registration option to be selected and any additional guests to be added.
- Click Register and Check in when complete
- Walk-In Registration is displayed as an option at the bottom of the page but is currently not available and is planned as a future enhancement.
Self Check-In
- If desired, a streamlined version of this app is available, allowing for event attendees to check themselves in.
- At the top of the page, set the toggle for Registered Only to the desired setting. Only displaying those registered will likely be simpler for attendees to use the app.
- At the bottom of the page, click the option labeled SELF CHECK-IN MODE
- This displays only those awaiting check in, the basic check-in options, and the Filter by Name option.
- To exit SELF CHECK-IN MODE, at the bottom right of the list is a small, inconspicuous link labeled (Full). Clicking this will return the app back to standard mode.

Event ROI Tab
We are very excited to unveil the UNC Event ROI tab, available on all Davie events. This tab provides valuable information about the constituents that were invited to and/or registered for an Event. The information available on this tab can be broken up into two general categories:
- Rating and current engagement details
- Prospect and giving activity that occurred following the event
Filtering
At the top of the tab is a set of filters, which allows a user to restrict the results. The first filter restricts how many days after the event should be used for the giving and prospect moves summaries. The second and third filters restrict the population by registration or attendance status.
Summaries
For the requested parameters, data is first summarized tables and graphs.
Constituent Summary – provides basic demographic information about the constituents
Prospect Summary – provides current wealth and engagement data points
Prospect Moves (since event) – provides information about prospect activity that has occurred since the event, based on the “Days After Event” parameter
Event Summary – provides basic counts for event response and attendance
UNC Giving (since event) – provides revenue and fundraising commitment activity that has occurred since the event, based on the “Days After Event” parameter
Data list
At the bottom of the tab is a data list that shows all the data that are in the summaries, but listed by constituent. Users can determine which columns to view by clicking “Columns” at the top of the data list. The UNC ID field is clickable to go directly to a constituent’s record, and the results can be downloaded to Excel by clicking “More” at the top of the data list.
Click here to watch a video in Sakai about the ROI tab features. (You will be prompted to log in with your onyen and password to view it.)
Events Enhancement – Coordinators
ENHANCEMENT – Add Coordinator(s) when creating an event
Coordinators can now be added at the same time you create an event. Before, it could only be done from the Coordinators tab after the event was created. As we all begin to use Davie events more, we encourage identifying staff member(s) that serve as the point person for a given event.
When creating a new event, simply click the “Coordinators” tab to access this new functionality.
Reminder – Coordinators represent the UNC staff that are coordinating the event. The Contact field (not shown below) is intended to represent the contact at the event venue.
Events Workflow Change – Invitation Process
WORKFLOW CHANGE – Invitation Process
The process for getting a file to use for sending invitations is now similar to other communication processes in Davie. The process is outlined below, but we encourage taking the new training to get a hands-on understanding.
New process for getting a file for sending invitations
- Create the event in Davie
- Create an invitation process
- NAMING CONVENTION – Each invitation should start with the name of the event, followed by the invitation name. For example, UDO FY20 Fall Stewardship Event Mail Invitation
- A process should be specifically mail or email. If both mailed and emailed invitations will be sent, two invitation processes must be created.
- Please use this for Save the Date communications as well. Multiple invitations can be created to keep lists separate (save the date vs. invitation, regular invite vs. special invite to board members, etc.)
- Submit Request Bulk Add Invitees/Process invitation
- Click the link for an invitation to get to the invitees list.
- Users can add invitees one at a time, for seeds, special additions, or small lists.
- To add invitees using a query or import selection, there is a new request form that can be submitted within Davie. (screenshots below)
- There is also a comment field as needed and should be used to communicate special requests (such as, requesting a file of those excluded or highlighting if it is an opt-in group that shouldn’t have solicit codes applied (e.g. board meetings))
- This same request form is used to request the invitation be processed.
- Processing the invitation will mark constituent records with the communication, mark them as invited to the event, and provide a file to use for sending the communication.
- Click the link for an invitation to get to the invitees list.
Basketball Central: Davie Training
Access:
Enter your regular Davie UN and PW. You will find the basketball central app is located under the EVENTS tab.

Adding a request:
- Click on Add Basketball Central Ticket Request.
- A box will pop up where you can search for your record as the requestor (you can also search for a colleague, if you’d like the ticket request to be from them).
- You will then search for the donor. NOTE: All requests must be made through Davie and all individuals/corporations/foundations must have a PID. You can request a PID to be made before you enter someone in Basketball Central, if needed. No requests will be taken via email or any other communication, not in Basketball Central.
- Event is the game you would like them to be invited to. NOTE: You can put an alternate game in the comment section, or if you just want them to be invited to ANY game, you can put that as well.
- Then select the number of tickets you are requesting for the donor. This goes up to 6. Please include guest names and PIDs in the comment section.
- Priority ranking is how important this request is for your development shop. We want to know if you submit multiple requests for a game, who is the most important person for your school/unit, so we can help you accommodate their request.
- You can select the following in Basketball Central: Tickets and Parking, Parking Only, and ACC Halftime Only (Has own tickets).
- There is a box you can check if this is an “Urgent Request.” That would be a donor that is making travel plans, may be anxious to hear about tickets or someone that requires immediate attention due to their level of giving.
- The comment box can be used for anything else you need to tell us about this request. This can include any mobility issues, notes about a guest of the donor, etc.

Email Confirmation:
Once you submit a request you will receive an automated response, showing your request. Additionally once your request has been approved/denied or updated by the Administrator, you will receive an automated email with that information.

Viewing All of your Requests:
Under the EVENTS tab, in the Basketball Central app you can click: View Ticket Requests
NOTE: This is where you will see updates about your request and any notes that the administrator has changed about your request.
FAQ:
- We have a new prospect without a PID. How do I request tickets for them?
- You will need to submit a DAVIE help ticket and a have a PID created before you can submit them as a request.
- What information do you need in my donor’s record to be able to approve/deny and invite them to a game?
- Ratings will be important when determining approvals and seating. You can always put in additional information in the comment box of your request.
- I just need halftime access or parking for a couple of donors, do I have to submit a request separately?
- Yes, just select the halftime only or parking only option in the seating preference pull down.
Events/Football Central – Naming convention for co-hosted events
My site (ABC) is co-hosting an event with another school (XYZ). Is there a naming convention for co-hosted events, or do we just need to pick one?
If your school/unit is co-hosting an event, we would recommend doing a combination of the two (so either ABC XYZ or XYZ ABC), so that if either of you search for it a year from now using the % wildcard search on the name it will show up in your results. However, there is no hard and fast rule so you should name it however it makes the most sense to you (and just stick with that convention for future shared events).
Events/Football Central – Don’t forget the Comments on Football ticket requests
This content is Onyen protected. Please enter your Onyen to log in and view it.
Events – Want to track attendance at Board meetings?
This content is Onyen protected. Please enter your Onyen to log in and view it.
Events – Rescheduling Events with online registration
This content is Onyen protected. Please enter your Onyen to log in and view it.
Events – How do I get supporter data sheets to prep for an event?
This content is Onyen protected. Please enter your Onyen to log in and view it.